excel表格排名怎么用(Excel排名操作方法)
Excel 表格在数据分析中非常实用,其中排名功能更是常见需求。本文将围绕“excel表格排名怎么用”展开,详细介绍几种方法,包括RANK函数、排序功能和条件格式化。通过具体示例,帮助读者快速掌握这些操作步骤。

我们来了解使用RANK函数进行排名的基本步骤:
1.打开 Excel 文件:启动 Excel,打开需要排名的数据表格。假设数据在 A3:A10 单元格区域中。
2.输入排名公式:在 B 列中的第一个单元格(如 B3)输入排名公式。例如,要计算单元格 A3 在 A 列中的排名,可以在 B3 中输入:“=RANK(A3,$A$3:$A$10)”。点击回车,即可得出结果。
3.复制公式:为了给其他单元格应用同样的排名公式,可以选中 B3 单元格,然后拖动右下角的填充柄向下拖动到 B10,这样所有相关单元格会自动填充排名公式。
此外,还有两个常用的函数 RANK.EQ 和 RANK.AVG,它们与 RANK 类似,但在某些情况下更为灵活。
1.RANK.EQ 函数:用于处理重复值的情况。其用法类似于 RANK,但在有多个相同的数值时,会返回平均排名。例如:=RANK.EQ(A3, $A$3:$A$10)。
2.RANK.AVG 函数:也是处理重复值的另一种方式,它返回的是平均排名。例如:=RANK.AVG(A3, $A$3:$A$10)。
接下来我们来看一下使用排序功能来对数据进行排名的方法:
1.选择数据:先选中需要排序的数据区域,比如 A3:B10。
2.点击排序按钮:在 Excel 的工具栏中找到并点击“排序”按钮,通常位于“开始”选项卡下。
3.设置排序参数:在弹出的“排序”对话框中,选择按哪一列进行排序(例如成绩),选择升序或降序排序。点击“确定”后数据将根据指定列进行排序。
4.手动调整排名:虽然排序能快速显示排名,但有时需要手动微调以符合具体需求。
除了上述两种方法,条件格式化也能帮助生成动态排名表:
1.选择数据区域:选择需要显示排名的数据区域,例如 A3:B10。
2.应用条件格式化:在“开始”选项卡中,点击“条件格式”→“新建规则”,选择“使用公式确定要设置格式的单元格”。
3.输入公式和设置格式:输入公式例如 =IF(RANK(A3, $A$3:$A$10) = B3, ...) 并设置相应的格式(如颜色填充等)。
通过这种方法,当数据变化时,排名也会相应更新,使表格更加直观。
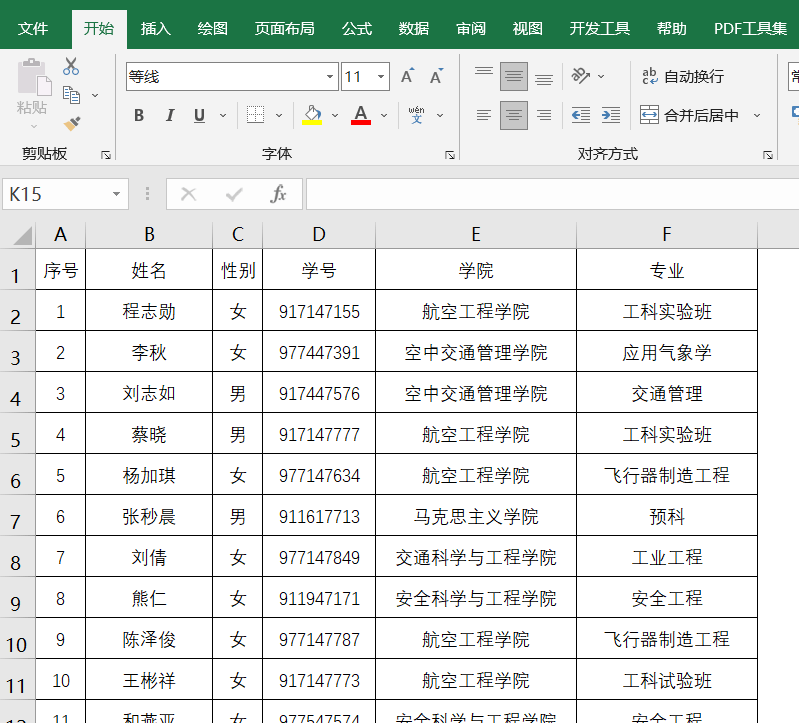
总的来说,Excel 提供了多种方法来实现数据的排名功能。无论是使用 RANK 函数、排序功能还是条件格式化,都能有效地满足不同场景下的排名需求。通过熟练掌握这些技巧,用户可以大大提升数据处理的效率和准确性。无论是日常办公还是专业数据分析,Excel 都是不可或缺的工具。





