word怎么手写签名(Word手写签名方法)
在日常办公和学习中,我们常常需要在 Word 文档中添加手写签名。无论是合同、报告还是其他重要文件,一个有效的手写签名能增加文件的正式性和可信度。那么,如何在 Word 中实现手写签名呢?我们将详细介绍几种方法,帮助你轻松在 Word 文档中添加手写签名。
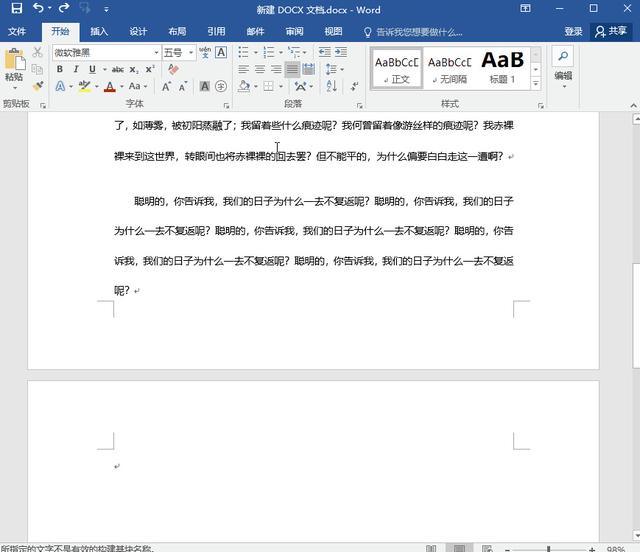
我们可以使用手写板或绘图设备来实现手写签名。具体步骤如下:
- 第一步,确保你的电脑已连接手写板或其他绘图设备,并在系统中正确安装和配置相关驱动程序。
- 第二步,打开 Word 文档,将光标定位到需要插入签名的位置。
- 第三步,点击“插入”选项卡,选择“形状”工具,然后选择“任意多边形”或“自由曲线”工具。
- 第四步,使用手写板在文档中绘制你的签名。你可以多次练习,直到获得满意的签名效果。
- 第五步,调整签名的大小和颜色,使其看起来更加自然和专业。
- 第六步,保存签名。你可以将签名保存为图片文件,以便日后重复使用。
例如,如果你需要签署一份电子合同,可以按照以上步骤使用手写板绘制签名,并将其插入到合同的指定位置。这样,你的签名就会以图片形式出现在文档中,具有法律效力。
我们还可以使用手机应用来生成手写签名。现在有很多专门的应用程序可以帮助我们在手机上创建手写签名,并将其导入到 Word 文档中。以下是具体步骤:
- 第一步,在手机应用商店中搜索并下载一款支持手写签名的应用程序,如“签名大师”等。
- 第二步,打开应用程序,根据提示进行注册和登录。
- 第三步,在应用程序界面上用手指书写你的签名,可以多次尝试,直到满意为止。
- 第四步,将生成的签名保存为图片格式,如 PNG 或 JPG。
- 第五步,将手机与电脑连接,将签名图片传输到电脑上。
- 第六步,打开 Word 文档,点击“插入”选项卡,选择“图片”工具,找到并插入签名图片。
- 第七步,调整签名图片的大小和位置,使其适应文档的布局。
举个例子,如果你需要快速签署一份紧急的文件,而身边没有手写板,就可以使用手机应用生成签名,然后将其插入到 Word 文档中。这样既方便又高效。
我们还可以利用在线签名服务来实现手写签名。有些网站提供了在线签名的功能,你只需在浏览器中访问这些网站,按照提示进行操作即可生成手写签名。以下是大致步骤:
- 第一步,打开浏览器,搜索“在线签名生成器”。
- 第二步,选择一个可靠且用户评价较高的在线签名服务网站。
- 第三步,进入网站后,通常会有一个签名绘制区域。你可以使用鼠标或触摸板在网页上书写签名。
- 第四步,完成签名后,网站会提供下载选项,将签名保存为图片文件。
- 第五步,返回 Word 文档,按照前面提到的方法将下载的签名图片插入到文档中。
比如,你需要为一份远程办公的文档添加签名,就可以使用在线签名服务快速生成签名并插入文档。这种方法无需安装额外的软件,非常适合临时应急情况。
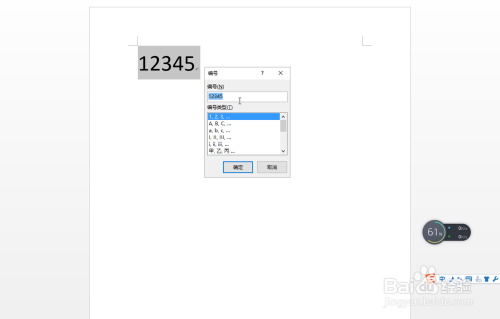
在 Word 中添加手写签名有多种方法可供选择。无论是使用手写板、手机应用还是在线签名服务,都能满足我们在不同场景下的需求。通过这些方法,我们可以轻松地在 Word 文档中添加个性化、专业的手写签名,提高文件的正式性和可信度。





