win10我的电脑怎么放到桌面(Win10电脑如何移到桌面?)
在 Windows 10 系统中,将“我的电脑”图标放到桌面是一项较为常见且实用的操作,能让用户更便捷地访问系统资源管理器。下面将详细阐述如何完成这一操作以及相关要点。
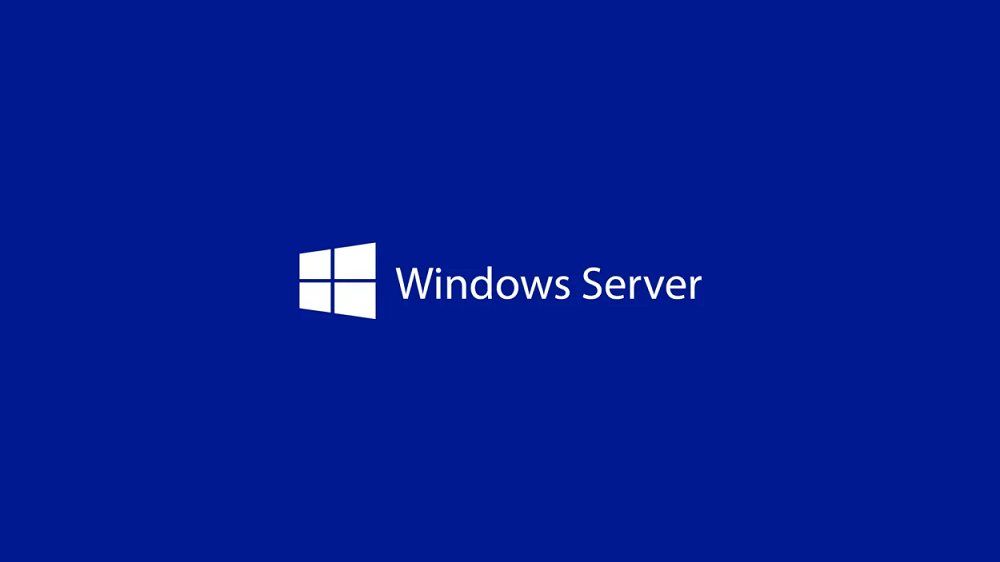
我们要明确操作的大致步骤和涉及的关键设置区域,这就是我们文章大纲的核心部分:一是通过个性化设置中的桌面图标设置来添加;二是利用创建快捷方式的方法来实现。接下来就依据此大纲展开详细讲解。
对于通过个性化设置中的桌面图标设置来添加“我的电脑”到桌面的方法,步骤如下。先右键点击桌面空白处,在弹出的右键菜单里选择“个性化”选项。这一步就如同我们进入一个功能丰富的控制面板中心,里面藏着众多能改变桌面外观与功能的设置选项。进入“个性化”设置窗口后,点击左侧列表里的“主题”选项,接着在右侧找到并点击“桌面图标设置”。这里就是决定桌面上显示哪些系统图标的关键所在了。在弹出的“桌面图标设置”对话框中,勾选“计算机”前面的复选框,然后点击“应用”和“确定”按钮。此时,返回桌面,我们就能惊喜地发现“我的电脑”图标已经稳稳地出现在桌面上了,就像把一个重要工具放置在触手可及的地方,方便我们随时开启进行文件管理等操作。举个例子,比如我们想要快速查看电脑磁盘的使用情况,只需双击桌面上新添加的“我的电脑”图标,就能迅速打开资源管理器进行查看,而无需再通过其他繁琐的途径去寻找。
另一种方法是利用创建快捷方式来实现“我的电脑”在桌面的显示。同样先右键点击桌面空白处,不过这次是在弹出的右键菜单里选择“新建”,再从次级菜单中点击“快捷方式”。这时会弹出一个“创建快捷方式”的对话框,在对象的位置这一栏里输入“C:WindowsSystem32winium.exe”,然后点击“下一步”。这里的路径就像是这个图标的导航坐标,指引着系统准确地找到对应的程序。接着给这个快捷方式取一个合适的名称,比如就叫“我的电脑快捷方式”,当然也可以根据自己的喜好来命名。最后点击“完成”按钮,一个名为“我的电脑快捷方式”的图标就会出现在桌面上了。虽然它本质上是一个快捷方式,但在实际使用中,它的功能和真正的“我的电脑”图标几乎无异,同样能满足我们快速访问资源管理器的需求。例如,当我们需要查找某个特定的文件时,通过这个快捷方式打开资源管理器,然后在其中进行搜索,效率颇高。

无论是通过个性化设置中的桌面图标设置,还是利用创建快捷方式的手段,都能轻松地将“我的电脑”放到 Windows 10 系统的桌面上。这两种方法各有特点,用户可以根据自己的使用习惯和需求来选择适合自己的方式,从而让电脑的操作更加便捷高效,提升日常使用的体验感,让我们在使用 Windows 10 系统时能够更加得心应手地管理文件和探索系统功能。





