excel丢失的文件怎么找回(Excel丢失文件恢复方法)
本文将围绕“excel 丢失的文件怎么找回”展开讨论,主要介绍以下几种常见的找回方法:自动恢复功能、临时文件查找、数据恢复软件以及寻求专业帮助。
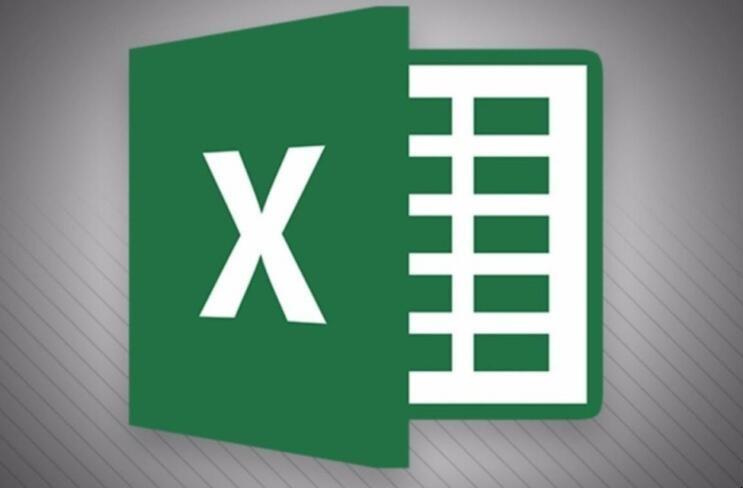
一、自动恢复功能
许多办公软件都具备自动保存和恢复的功能,Excel 也不例外。当文件意外丢失时,首先可以尝试使用 Excel 的自动恢复功能来找回。
具体操作如下:打开 Excel 软件,在启动界面中选择“恢复未保存的 Excel 工作簿”。Excel 会自动搜索并列出可能的恢复文件,用户可以预览这些文件,看是否有自己丢失的内容。如果找到合适的文件,只需点击“恢复”按钮即可将其打开。
例如,小李在编辑一个重要 Excel 文件时,电脑突然死机,重启后发现文件未保存且找不到原文件。他按照上述方法操作,成功找到了之前正在编辑的工作簿,避免了数据丢失带来的麻烦。
二、临时文件查找
在文件编辑过程中,Excel 会产生临时文件。这些临时文件可能包含我们丢失的数据,因此可以在计算机的临时文件夹中寻找。
Windows 系统的临时文件夹通常位于“C:Users用户名AppDataLocalTemp”目录下。进入该目录后,可以使用搜索功能,输入文件名或相关关键词进行查找。如果找到了对应的临时文件,可以尝试将其复制出来,然后重命名后缀为.xlsx 格式,看是否能正常打开。
比如,小明在制作一个复杂的 Excel 报表时,因为电脑卡顿导致文件关闭且没有保存。他在临时文件夹中发现了几个以“~”开头的同名文件,经过尝试,其中一个临时文件成功恢复为可用的 Excel 文件,挽救了他的工作成果。
三、数据恢复软件
如果以上方法都无法找回丢失的 Excel 文件,可以考虑使用专业的数据恢复软件。这类软件能够扫描存储设备,查找被删除或损坏的文件数据,并尝试进行恢复。
市面上有许多知名的数据恢复软件,如 Recuva、EaseUS Data Recovery Wizard 等。使用时,只需将数据恢复软件安装在丢失文件所在的磁盘以外的其他磁盘上,然后按照软件的提示进行操作,选择要恢复的文件类型和存储位置等参数,即可开始扫描和恢复过程。
假设小红不小心将存放重要数据的 U 盘格式化了,里面有多个 Excel 文件也一同丢失。她下载了 EaseUS Data Recovery Wizard 软件,安装到电脑本地磁盘后,对 U 盘进行扫描,最终成功找回了大部分丢失的 Excel 文件。
四、寻求专业帮助
如果涉及到非常重要的文件丢失,且自己尝试多种方法都无法解决,可以寻求专业的数据恢复服务公司的帮助。这些公司拥有先进的设备和专业的技术人员,能够在复杂的数据丢失情况下提供有效的解决方案。
不过,需要注意的是,选择正规的数据恢复公司至关重要,以免造成数据泄露或其他安全问题。可以通过查看公司的资质、口碑、成功案例等方面来进行评估和选择。

当遇到 Excel 文件丢失的情况时,不要慌张,可以先尝试使用 Excel 自身的自动恢复功能和查找临时文件的方法。如果不行,再借助数据恢复软件或寻求专业帮助。同时,为了避免文件丢失带来的损失,平时也应养成及时保存文件的良好习惯。





