word加页码怎么设置
在日常办公中,我们经常会使用Word来编写文档。而有时候,为了方便阅读和整理,我们需要给文档添加页码。下面将详细介绍在Word中设置页码的方法及注意事项。
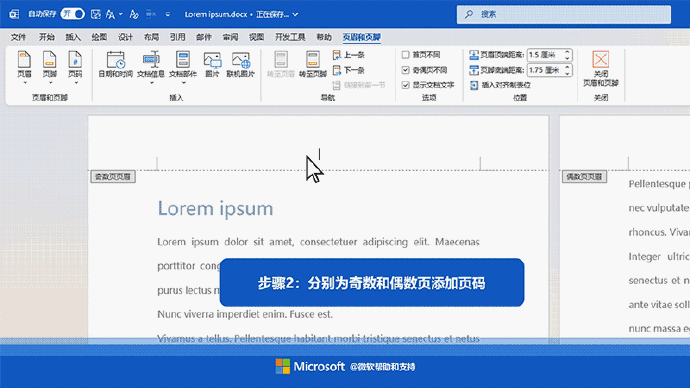
打开你需要添加页码的Word文档。确保文档内容已经编辑完成,因为添加页码可能会影响文档的布局。如果文档还没有最终完成,建议先完成内容编辑再进行页码设置。例如,一份长篇报告在内容还未全部撰写完毕时就匆忙添加页码,后续修改内容可能会导致页码混乱,所以要先保证文档内容的完整性。
接着,切换到“插入”选项卡。在Word的功能区中,“插入”选项卡包含了许多常用的功能,如表格、图片、页眉页脚等。添加页码的操作就在“页眉和页脚”组中。找到这个组后,点击其中的“页码”按钮。这一步是进入页码设置的关键操作,不同的Word版本可能在界面上略有差异,但大致位置是相似的。比如在Word 2016和Word 2019中,“页码”按钮的位置基本一致,都在“插入”选项卡的“页眉和页脚”组里。
然后,选择合适的页码位置,一般有页面顶端(页眉)或页面底端(页脚)两种选项。如果你希望页码显示在页面的底部,就像大部分书籍一样,那么选择“页面底端”;如果想让页码出现在页面的顶部,可以选择“页面顶端”。例如,制作一本杂志风格的文档时,可能将页码放在页面底端会更美观;而一些特殊的宣传册可能会把页码置于页面顶端。选择好位置后,会出现多种页码格式供你选择,如阿拉伯数字、罗马数字、带括号的数字等。你可以根据自己的喜好和文档的风格来挑选合适的格式。比如正式的文件通常使用阿拉伯数字作为页码,而一些古典文学风格的文档可能会选用罗马数字来增加古朴的韵味。
此外,还可以对页码的编排方式进行设置。比如是否在首页显示页码。如果文档的首页是封面或者目录,通常不需要显示页码,那么就可以选择“首页不显示页码”。又如,文档中有多个章节,你可能需要从特定的页面开始重新编号页码,这时可以使用“页码编排”中的“起始于”选项,指定新的起始页码数字。例如,一本书的前言部分用罗马数字编页码,到了正文部分从第一页开始用阿拉伯数字重新编页码,就可以通过这个“起始于”功能来实现。
设置完成后,点击“确定”按钮,Word就会自动在文档中添加相应格式的页码。此时,你可以预览一下文档,检查页码是否正确添加以及是否符合你的预期。如果发现有问题,还可以返回调整页码的设置。比如,若发现页码的字体大小不合适,影响了整体文档的美观,可以再次进入页码设置,调整页码的字体格式等参数。
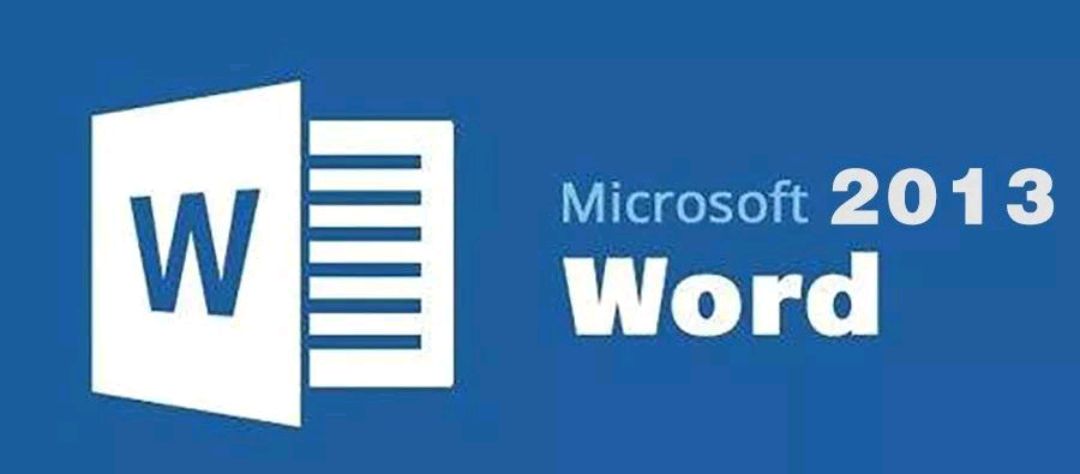
在Word中添加页码并不复杂,只要按照上述步骤操作,就能轻松地为文档加上合适的页码,使文档更加规范和易于阅读。同时,通过合理地设置页码的各种参数,可以让文档更具专业性,无论是学术论文、工作报告还是其他类型的文档,都能因正确的页码设置而提升整体质量。掌握好这些Word设置页码的技巧,能大大提高办公效率和文档质量。





