word里面插的图片怎么移动(Word图片移动方法)
在处理Word文档时,插入图片是一种常见的操作。有时我们可能需要调整这些图片的位置。无论是为了优化布局还是为了提高视觉效果,了解如何在Word中移动图片是非常重要的。本文将详细阐述在Word中移动图片的方法,并举例说明如何有效利用这些技巧来提升你的文档质量。
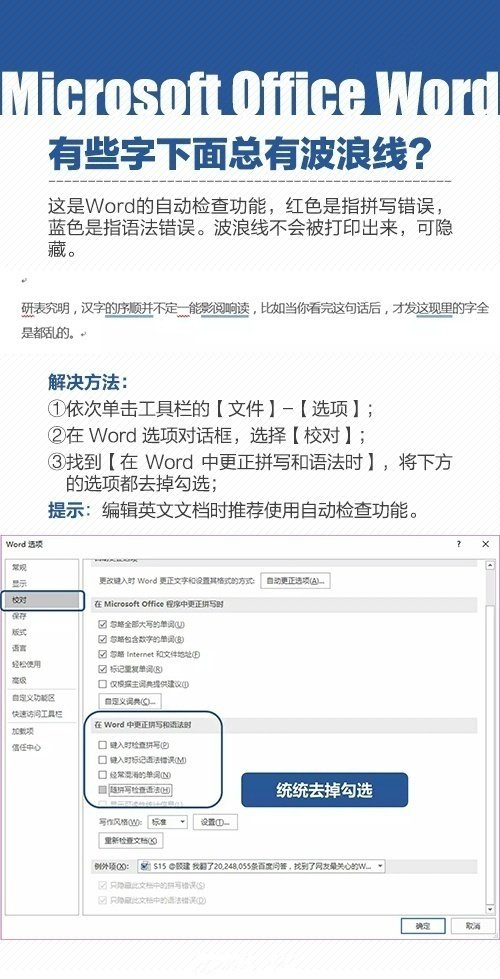
让我们来看一下总述部分。在Word中移动图片可以通过多种方式实现,包括使用鼠标直接拖动、通过“格式”选项进行精确定位等。我们将根据大纲逐个详细探讨这些方法,并提供一些实用建议。
文章大纲:
1.使用鼠标拖动图片
2.通过“格式”选项卡移动图片
3.使用键盘快捷键
4.示例与实践应用
5.总结与小贴士
1.使用鼠标拖动图片
最简单的方法是使用鼠标。只需点击选中图片,按住左键不放,然后将图片拖动到新的位置即可。这种方法适合快速调整图片位置,但可能不够精确。如果需要更精细的控制,可以使用其他方法。
2.通过“格式”选项卡移动图片
在Word的“格式”选项卡中,有一个专门的“位置”组,可以帮助你更精确地控制图片的位置。选择图片后,点击“位置”按钮,会出现一个菜单。在这里,你可以设置图片的绝对位置(如厘米或英寸),或者相对位置(相对于文本框或其他对象)。这种方法非常适合需要精确对齐的情况。
3.使用键盘快捷键
除了鼠标操作外,你还可以使用键盘快捷键来移动图片。选中图片后,按下Ctrl键并按箭头键可以微调图片的位置。这是一种高效且精确的操作方式,特别适用于频繁调整的场景。
4.示例与实践应用
假设你正在编写一份报告,需要在封面页上添加公司的标志。你可以选择插入一个标志图片,然后按照上述步骤将其移动到合适的位置。如果需要,你还可以使用“文字环绕”功能来确保标志不会被文本覆盖。例如,你可以将环绕方式设置为“紧密”,这样文本会围绕图片边缘排列,而不是覆盖在图片上面。
5.总结与小贴士
总的来说,掌握如何在Word中移动图片是一项基本技能,对于任何需要处理文档的人都非常有用。通过本文介绍的方法,你现在应该能够轻松地调整文档中的图像位置。记得在实践中多尝试不同的技巧,以便找到最适合自己需求的方法。此外,保持文档的整体美观也非常重要,因此在移动图片的同时,也要考虑到整个页面的布局和设计。
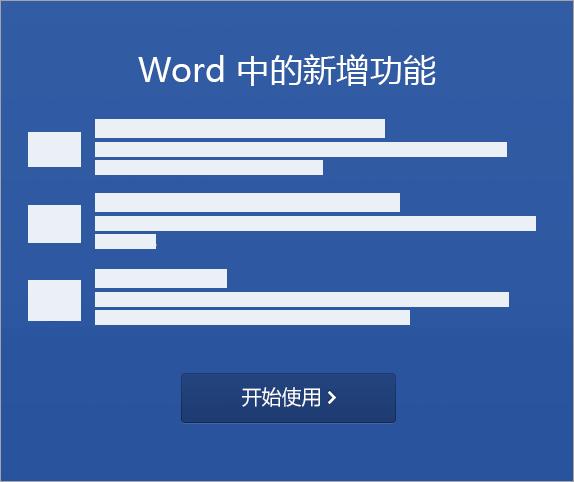
以上就是关于在Word里面插的图片怎么移动的详细介绍。希望这些信息能帮助你更好地管理和优化你的文档内容。记住,良好的排版不仅能提高阅读体验,还能让你的工作成果看起来更加专业。继续探索更多Word的功能吧!





