excel怎么添加编号(excel如何添加序号)
在Excel的使用过程中,添加编号是一项常见且实用的操作,无论是制作表格数据、撰写报告还是整理信息时,编号都能让内容更加清晰有序。以下将详细介绍在Excel中添加编号的多种方法及要点。
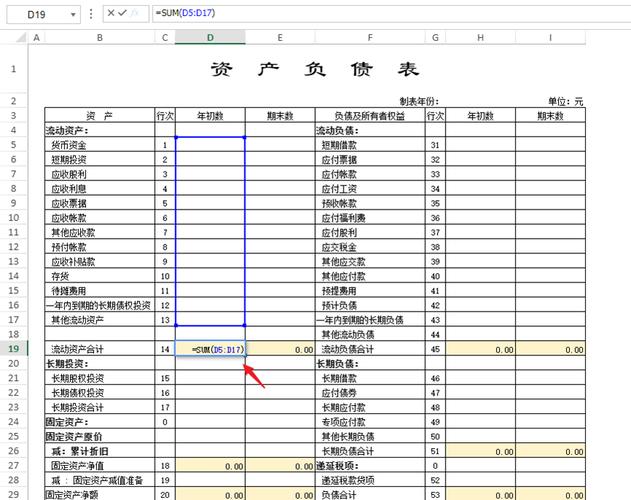
文章大纲:
一、利用填充柄自动填充编号。
二、通过“行和列”功能添加编号。
三、使用函数公式来生成编号。
四、为不同情况(如筛选后、部分区域等)添加编号的注意事项。
一、利用填充柄自动填充编号
这是最简单便捷的一种方式。在某个单元格(比如A1)中输入起始编号,像“1”,然后在下方相邻单元格(A2)输入“2”。接着选中这两个单元格,将鼠标指针移到选中区域右下角,此时指针会变成黑色的十字形状,这就是填充柄。按住鼠标左键向下拖动,就能自动按照顺序填充后续的编号了,比如一直拖到A10,就会依次出现3到10的编号。这种方法适合快速在连续的单元格区域生成有规律递增或递减的编号,例如要给一列名单从上到下依次编上1、2、3等序号时就很方便。不过它只适用于简单的连续编号情况,如果遇到中间有空行或者需要根据特定条件编号时,就需要其他方法辅助了。
二、通过“行和列”功能添加编号
点击Excel左上角的“文件”选项卡,选择“更多”中的“选项”,在弹出的“Excel选项”对话框中切换到“自定义功能区”,找到“开发工具”选项并勾选上,点击“确定”返回主界面,这样就会出现“开发工具”选项卡了。进入“开发工具”选项,找到“插入”按钮,选择“窗体”中的“按钮(表单控件)”,在工作表上绘制一个按钮,会弹出指定宏的对话框,点击“新建”按钮,进入代码编辑窗口,输入如下代码:“Sub 按钮1_ 单击() Dim rng As Range Set rng = Range(Selection, Selection.End(xlDown)) For Each cell In rng cell.Value = cell.Row Next cell End Sub”(这段代码的作用是根据单元格所在的行数来设置编号,也就是把行号作为编号填入相应的单元格内)。关闭代码窗口,回到工作表,当需要添加编号时,只需选中相应需要编号的单元格区域,然后点击刚刚创建的按钮,就能自动按照行号填充编号了。该方法可以灵活地对不同区域的单元格按行进行编号,但需要有一定的操作权限以及对宏的基本了解,并且在一些禁用宏的环境可能无法使用。
三、使用函数公式来生成编号
常用的有ROW函数,例如在A列输入公式“=ROW()”,回车后会在A1单元格显示当前行的行号,若想从第二行开始编号为1,公式可以改为“=ROW() - 1”,然后向下拖动填充柄复制公式,就能得到从1开始依次递增的编号了。还可以结合IF函数等来进行更复杂的编号逻辑设定,比如要根据某一列的数据是否满足条件来决定是否进行编号以及编号的起始值等情况,通过合理的公式嵌套可以实现多样化的编号需求。不过使用函数公式时,要确保公式的准确性以及理解其逻辑含义,否则容易出现错误的结果,而且当数据发生变更时,可能需要重新检查公式是否需要调整。
四、为不同情况(如筛选后、部分区域等)添加编号的注意事项
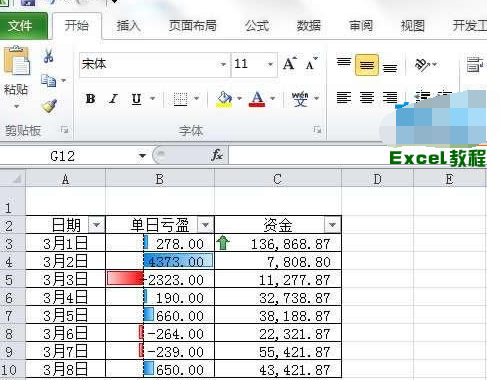
如果是在筛选后的可见单元格添加编号,直接按照上述常规方法操作可能会把隐藏的行也计算进去,导致编号不连续或者不符合预期。这时可以先取消筛选,添加好编号后再重新进行筛选操作;或者使用专门的筛选状态下可用的辅助列等手段来精准地为可见部分添加正确的编号。对于只给工作表中的某部分区域添加编号,要先准确选中那个区域,避免误操作影响到其他不需要编号的地方,然后再运用合适的方法去添加,比如用填充柄操作时就要在选定区域内开始拖动,用函数公式也要确保公式应用的范围仅限于目标区域,防止出现编号混乱的情况。在Excel中添加编号需要根据具体的场景和需求灵活选择合适的方法,并且注意操作过程中的细节问题,这样才能高效准确地完成编号任务,让Excel中的数据更加有条理。





