excel怎么看是第几列(Excel怎么看是第几列)
在处理电子表格数据时,Excel 是一款常用且功能强大的工具。许多用户在使用过程中会碰到需要确定某一列是第几列的情况,无论是进行数据处理、公式引用还是简单的定位操作。本文将详细阐述几种在 Excel 中查看列号的方法,帮助用户更高效地使用这一软件。

最直观和常用的方法是通过 Excel 界面的标题栏来查看列号。每一列都有一个字母标识(如 A、B、C 等),从左至右依次递增。当列超过 26 列后,会使用双字母组合表示(如 AA、AB)。这种方法简单直接,适用于快速定位和查看单列或多列。例如,当你看到一个表格有“D”列时,你就知道它是第四列。对于更靠后的列,如第 28 列,你会看到它被标记为“AB”。
如果你需要批量查看多个列的列号或者进行复杂的列操作,可以使用 Excel 的名称框来辅助。名称框位于 Excel 界面的左上角,默认显示当前选中单元格的位置。当你选中某一列中的任意单元格时,名称框会显示该单元格的列号。例如,选中 D 列中的某个单元格,你会发现名称框显示“D”,这意味着当前选中单元格所在的列为第四列。此外,你也可以通过在名称框中输入列号,快速选中对应的列。
除了以上两种方法,还可以利用 Excel 的函数功能来确定列号。例如,COLUMN()函数可以返回指定单元格所在列的编号。你可以在一个空白单元格中输入 `=COLUMN(A1)` 并按回车键,这样就会显示出 A1 单元格所在列的编号为 1。同理,你可以更改参数中的单元格地址来确定其他列的编号。这种方法特别适用于需要在公式中动态引用列号的场景,能够极大地提高公式编写的灵活性和准确性。
另外,如果你使用的是 Excel 2013 及以上版本,还可以利用新的功能——"Tell me" 搜索框来查找如何查看列号。在 Excel 界面右上角有一个“Tell me”框,你可以在其中输入“查看列号”,Excel 将为你提供相关的帮助和提示。这种方法虽然间接,但也能帮助你找到所需的信息。
值得一提的是,如果你对 VBA(Visual Basic for Applications)编程有所了解,也可以通过写代码来获取列号。例如,使用 VBA,你可以遍历工作表中的所有列,并输出每一列的编号。这种方法虽然复杂一些,但在某些特定场景下可能会非常有用。例如:
Sub ListColumnNumbers()
Dim i As Integer
i = 1
Do While Cells(1, i).Value <> ""
Debug.Print "Column " & i & ": " & Cells(1, i).Address
i = i + 1
Loop
End Sub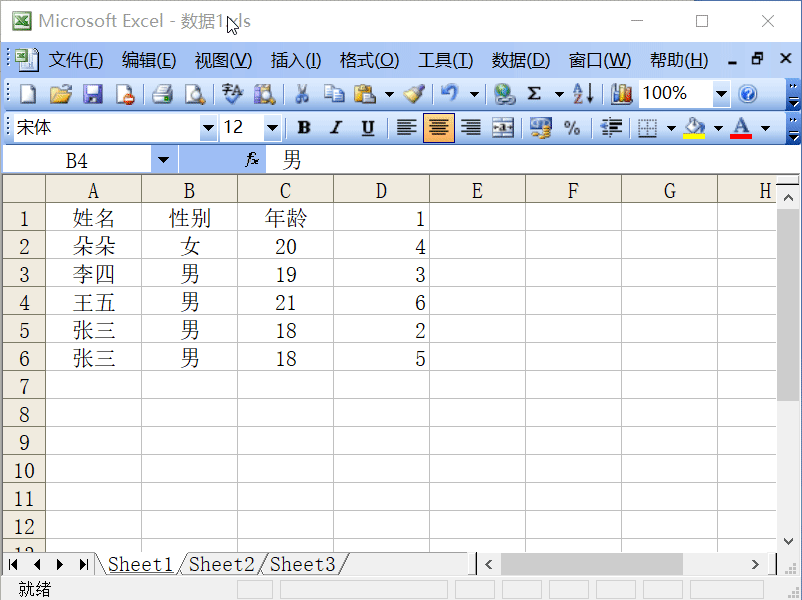
查看 Excel 中某列是第几列的方法有多种,每种方法都有其独特的适用场景和优势。用户可以根据自己的需求选择合适的方法来查看列号,从而更好地处理电子表格数据。无论是简单的手动查看,还是借助函数、名称框或 VBA 编程,这些方法都能帮助你高效准确地确定某一列的编号。





