win10照片查看器怎么恢复(Win10照片查看器恢复方法)
在Windows 10系统中,照片查看器是很多用户常用的查看图片的工具。有时可能会因为各种原因导致照片查看器出现异常或被更改,这时候就需要知道如何恢复它。以下是关于Win10照片查看器恢复的详细方法。

一、检查默认程序设置
我们要检查照片的默认打开程序是否是照片查看器。在文件资源管理器中,找到一张图片文件,右键点击它,选择“打开方式”选项。如果在子菜单中能看到“照片”应用(即系统自带的照片查看器),并且它前面有对勾,说明它已经是默认程序,可能是程序本身出现问题。如果没有对勾,可以在这里直接选择“照片”来尝试打开。例如,你可能不小心将默认程序设置成了其他图片编辑软件,通过这一步可以将其改回照片查看器。如果“照片”应用没有出现在列表中,我们可以进入“设置 - 应用 - 默认应用”来查找和设置图片文件类型的默认应用为“照片”。这里要注意,不同的文件格式(如.jpg、.png等)可能需要分别设置。
二、重置照片应用
如果检查默认程序后问题仍然存在,可以尝试重置照片应用。在“设置”中选择“应用”,然后在应用列表中找到“照片”应用。点击它后,选择“高级选项”,在这里可以看到“重置”按钮。重置操作会将照片应用恢复到初始状态,这可能会解决由于应用设置错误或者故障导致的问题。比如,如果你在照片应用中进行了一些奇怪的自定义设置,导致查看器功能异常,重置后这些自定义设置会被清除,应用恢复到出厂状态,有可能就恢复了正常的查看器功能。
三、检查系统文件和组件
有时候,系统文件损坏或者相关组件缺失也会导致照片查看器无法正常工作。我们可以通过系统自带的“文件检查器(SFC)”工具来检查和修复系统文件。以管理员身份打开命令提示符(可以在开始菜单中搜索“命令提示符”,然后右键选择“以管理员身份运行”),在命令提示符中输入“sfc /scannow”,然后按回车键。这个过程会扫描系统文件,如果发现有损坏的文件,它会尝试自动修复。例如,如果系统更新或者其他软件冲突导致照片查看器相关的系统文件损坏,这个工具就有可能修复这些问题。另外,也可以尝试更新系统,因为系统更新可能包含了对照片查看器相关组件的修复和改进。在“设置 - 更新和安全”中检查更新并进行安装。
四、检查显示设置和显卡驱动
显示设置和显卡驱动也可能影响照片查看器的正常显示。如果显示分辨率设置过高或者过低,或者显卡驱动过时,可能导致照片查看器无法正常显示图片或者出现闪烁等问题。我们可以在“设置 - 系统 - 显示”中调整显示分辨率和缩放比例等设置,尝试找到一个合适的显示配置。对于显卡驱动,可以通过设备管理器来检查更新。右键点击“此电脑”,选择“管理”,然后在设备管理器中找到显卡设备,右键点击它选择“更新驱动程序”。如果有可用的更新,按照提示进行安装。例如,当你更换了显卡或者更新了显卡驱动后,可能出现照片查看器显示异常的情况,通过正确的显示设置和最新的显卡驱动可以解决这个问题。
五、创建新的用户账户测试
如果以上方法都无法解决问题,可以尝试创建一个新的用户账户来测试。在“设置 - 账户 - 家庭和其他用户”中,添加一个新的用户账户。然后使用新账户登录系统,查看照片查看器是否能够正常工作。如果新账户中的照片查看器可以正常使用,那么可能是原用户账户的配置或者权限出现问题。可以通过对比新旧账户的设置,找出可能导致问题的配置文件或者权限设置,然后在原账户中进行调整或者修复。
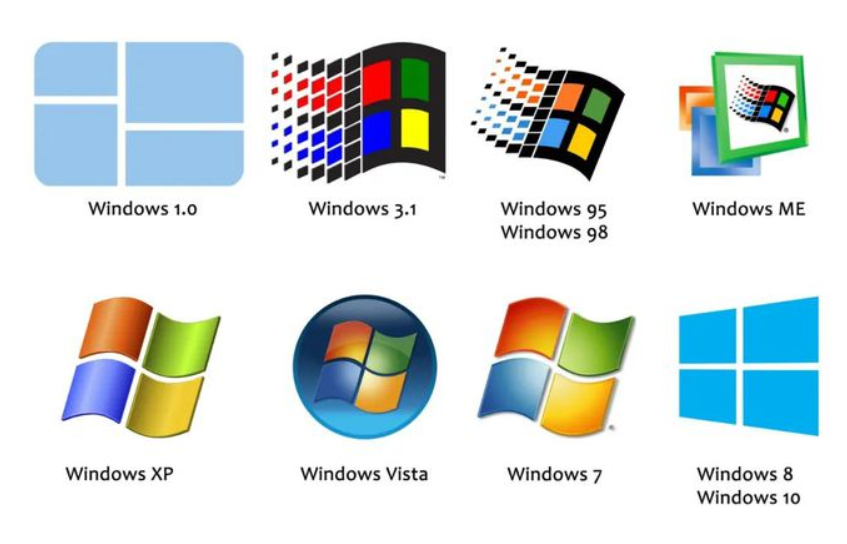
当遇到Win10照片查看器无法正常使用时,可以通过检查默认程序设置、重置照片应用、检查系统文件和组件、检查显示设置和显卡驱动以及创建新的用户账户等方法来尝试恢复。根据具体情况选择合适的方法,一般可以解决大部分照片查看器出现的问题,让用户能够正常地查看照片。





